Olá Designers!
Veja o que teremos hoje :
Saber mexer nas ferramentas do Photoshop
Photoshop
Preview:
1º Passo : Criando o Fundo e o Texto!
Vamos começar criando um documento de 500x375.
Após isso começaremos a criar um fundo,do modo que você quiser,pode ser uma imagem,com brushes,shapes ou gradients.Vou criar o fundo com o Radial Gradient.
Agora escreva algo qualquer no texto,vamos utilizar uma fonte básica,pode ser a Arial Black.Utilize a cor dcb900 e no tamanho 110 pt.
2º Passo : Definindo Configurações do Texto.
Agora no layer do texto escrito 'Tutorial',vá em Layer>Layer Style>Drop Shadow e configure como na imagem abaixo:
Agora ainda no Layer Style vamos colocar o efeito Inner Shadow.
Agora vá em Bevel and Emboss.
Por ultimo vamos em Gradient Overlay.
Agora confirme o Gradient Overlay e o Layer Style.
3º Passo : Detalhando!
Agora esse será nosso ultimo passo,porém é o mais complicado, no canto inferior direito (na aba de Layers)onde fica aquele 'T' do texto,está vendo?clique precionando Ctrl sobre ele,agora o texto está selecionado.
Veja o que teremos hoje :
Requisitos Básicos:
Saber mexer nas ferramentas de texto do Photoshop.Saber mexer nas ferramentas do Photoshop
Photoshop
Objetivo:
Criar uma letra com efeito dourado,que pode servir para o Natal,itens importantes ou apreciados.Preview:
1º Passo : Criando o Fundo e o Texto!
Vamos começar criando um documento de 500x375.
Após isso começaremos a criar um fundo,do modo que você quiser,pode ser uma imagem,com brushes,shapes ou gradients.Vou criar o fundo com o Radial Gradient.
 |
| Fundo com Radial Gradient |
 |
| Texto e suas configurações (Fonte,tamanho,cor.). |
Agora no layer do texto escrito 'Tutorial',vá em Layer>Layer Style>Drop Shadow e configure como na imagem abaixo:
 |
| Clique para Ampliar |
 |
| Clique para ampliar |
 | |
| Clique para ampliar. |
 | |
| Clique e amplie. |
3º Passo : Detalhando!
Agora esse será nosso ultimo passo,porém é o mais complicado, no canto inferior direito (na aba de Layers)onde fica aquele 'T' do texto,está vendo?clique precionando Ctrl sobre ele,agora o texto está selecionado.
 |
| Selecionando o Texto - Clique e amplie |
Após selecionar o texto precione Ctrl+Shift+Alt+N para criar um novo layer,vamos deixar esse layer abaixo do Layer com o texto escrito.(se não fazer isso na próxima etapa você fará errado.)Vá em Select>Modify>Expand,coloque em 6 Pixels de Ok e coloque a cor #f0ebc5,precione a letra G para ativar a ferramenta Paint Bucket Tool , use-a dentro da seleção e precione Ctrl+D para desabilita-la.
 |
| Efeito da ferramenta Paint Bucket Tool sobre a seleção |
Agora vamos em Filter>Blur>Motion Blur.
 |
| Efeito do Motion Blur-Clique e amplie |
Aplique o Motion Blur novamente,mas dessa vez com o valor de Angle e Distance,mais abaixo.
 | |
| Motion Blur Reaplicado com valores mais baixos |
Agora precione Sift+Alt+V para trocar o Blend do layer para Vivid Light.E vá em Filter>Blur>Gaussian Blur.
E finalmente você terá esse resultado:
Se você personalizar mais com Shapes,Brushs e outros itens poderá chegar a um resultado melhor,vejam :
Personalizei pouco pois se personalizar demais seria muito forçado para a escrita e ficaria ruim,mas ta aí!
Foi só!
Os créditos vão para : http://textuts.com/
Tutorial traduzido e meio que editado desse site ai.


 12:50
12:50
 Macdrinks
Macdrinks









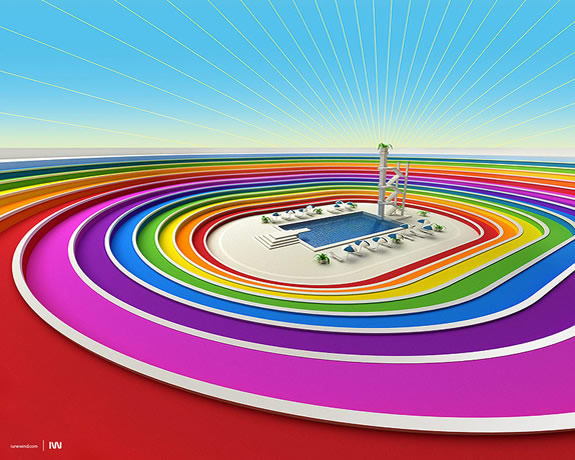
0 comentários:
Postar um comentário
Comente,mas não ofenda e diga besteiras,pois seu comentário será revisado e aprovado antes de ser publicado.